Configuración OBS
OBS Studio es una fantástica aplicación para grabar la pantalla y hacer streaming.
- Para que la aplicación se añada a la bandeja del sistema al arrancarla y cuando la minimicemos iremos a File → Settings → General → System Tray (bandeja del sistema):
- Enable.
- Minimise to system tray when started.
- Always minimise to system tray instead of task bar.
- También configuraremos los atajos de teclado para empezar y parar de grabar: File → Settings → Hotkeys →
- Start Recording: ctrl + shift + +
- Stop Recording: ctrl + shift + +
- Instalación de filtros:
- Panel Audio Mixer → Pulsamos en la ruedecita dentada de nuestra entrada de audio → filters → + →
- Compressor
- VST 2.x Plug-in (habrá que haber instalado TDR Nova antes).
- Noise Suppression
- Noise Gate
- Panel Audio Mixer → Pulsamos en la ruedecita dentada de nuestra entrada de audio → filters → + →
- Para reducir los recursos mientras estamos grabando la pantalla para evitar la aparición del típico mensaje ‘Encoding overloaded! Consider turning down video settings or using a faster encoding preset’, podemos:
- Reducir la cantidad de frames por segundo capturados (Settings → Video → Common FPS Values).
- Puede ser recomendable deshabilitar las entradas de audio que no coincidan con principal que queremos usar, ya que si el sonido entra de dos fuentes simultáneamente, se oirá metálico.
Ver la pantalla en el proyector
Desde el ordenador contectado al proyector nos conectaremos al ordenador desde el que estamos haciendo la retransmisión utilizando la aplicación AnyDesk. Ocultaremos esta aplicación en uno de los escritorios de windows para que no salga en la retransmisión.
Para que el equipo que se conecta al nuestro siempre se visualice en Full Screen, iremos a:
Podremos salir de FullScreen Mode moviendo el cursor a la parte superior de la pantalla y pulsando sobre el menú correspondiente.

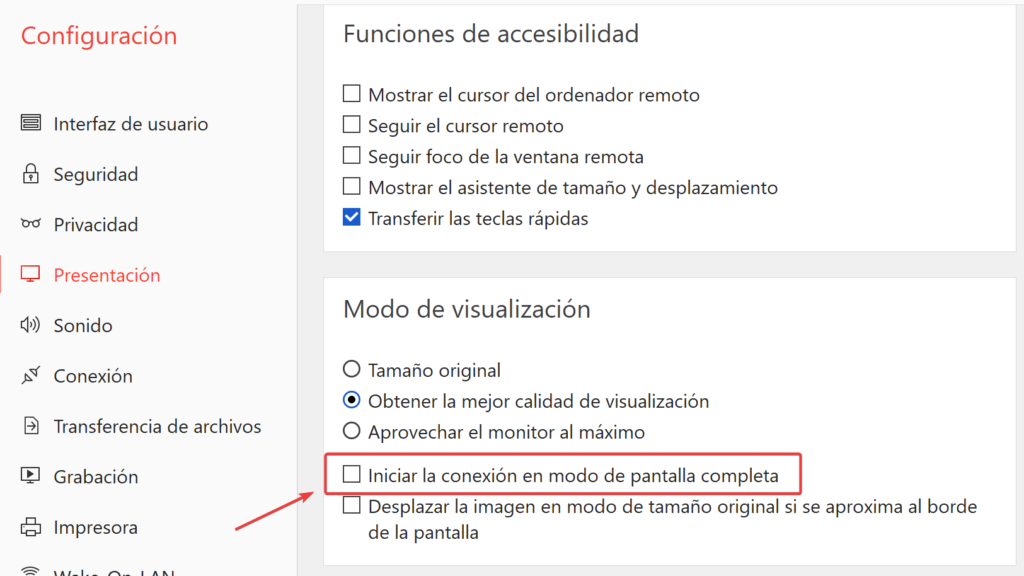
Retransmisión en múltiples plataformas
Utilizaremos la herramienta Restream.