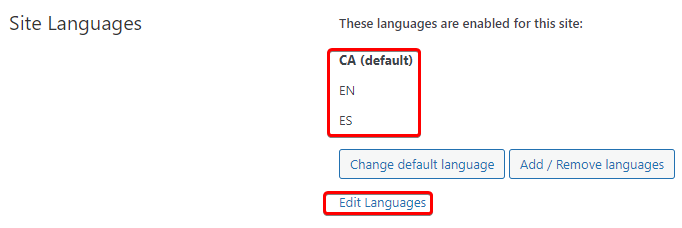Esta es una guía con lo que debe saber para administrar las traducciones de un sitio web que tiene instalado el plugin WPML.
Esta guía no contempla la instalación y configuración inicial del plugin, sólo su administración.
Aquí van algunas consideraciones interesantes a tener en cuenta:
- Existen plugins que pueden traducirte la web automáticamente. No los uses. Aquí un ejemplo de lo que te puede pasar…
- En general, para traducir una web usamos un parámetro de la url (pablomonteserin.com?lang=en), un subdirectorio (pablomonteserin.com/en) o un subdominio (en.pablomonteserin.com). El plugin que he escogido permite las tres opciones.
Traducción de páginas
- Lo primero será tener publicada la página que deseamos traducir (accesible por cualquier visitante a la web).
- Una vez tenemos el contenido de la página que queremos traducir, pulsaremos sobre la cruceta de traducir. Si accedes a las traducciones desde esta columna derecha de configuración, bien dándole a la cruceta de traducir o al lapiz de editar cuando ya hayamos hecho la traducción, siempre que tengamos la opción de Usar el editor de traducción de WPML, siempre se mostrará este editor de traducción por defecto.

- Llegaremos al administrador de traducciones, en el que podremos ir traduciendo párrafo a párrafo el contenido de la página.
Cuando demos por traducido un párrafo debemos marcar la check Traducción terminada. Para que la traducción de la página esté correcta, la barrita verde de progreso situada en la parte inferior de la pantalla debe estar completa.
Si la página no está totalmente traducida (la barrita verde no está en el 100% ), los cambios que hagamos y salvemos no se verán reflejados en la página publicada.
Si hubiese algún contenido que queremos copiar de la página original, es posible pulsar directamente el botón de copiar situado entre el bloque de texto del idioma original y el del idioma de destino.
Cuando hayamos terminado, pulsamos en Guardar y cerrar. - Si pulsamos en el botón de Vista previa tras haber terminado la traducción comprobaremos que aparece la banderita o una palabra (depende de la configuración de WPML) que nos permite navegar hasta a traducción que acabamos de hacer.
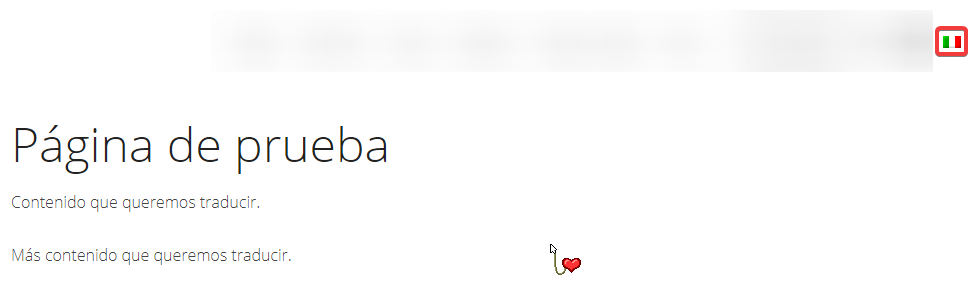
- A veces, al entrar en una página que ya hemos traducido, aparece oculto el menú de traducciones y tendremos que pulsar sobre el botón de mostrar para visualizarlo.
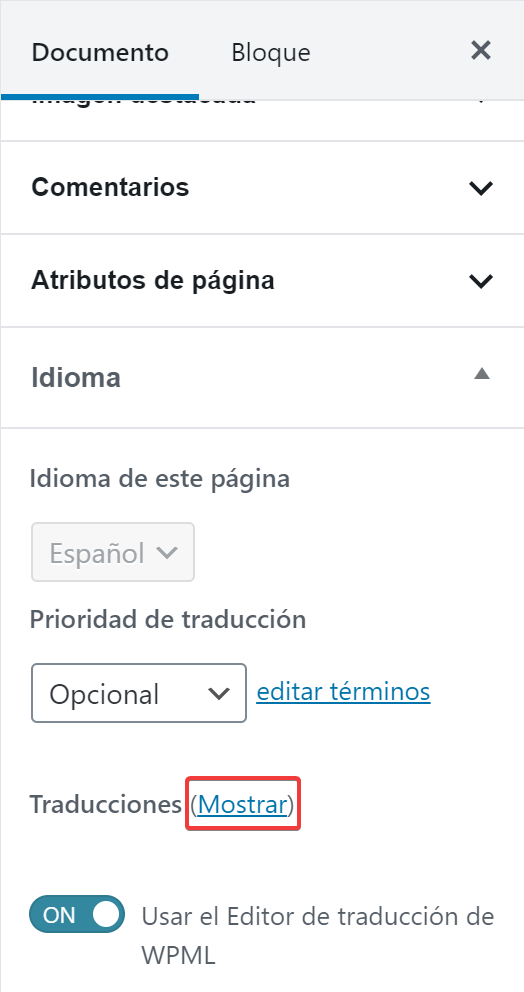
Traducción de cadenas
Iremos al menú WPML → Traducción de cadenas.
Qué hacer si no aparece alguna cadena para traducir:
- Si la cadena no es encontrada, aparecerá un menú con el texto Can’t find the strings you’re looking to translate. Lo pulsamos y seleccionamos Choose texts for translation.
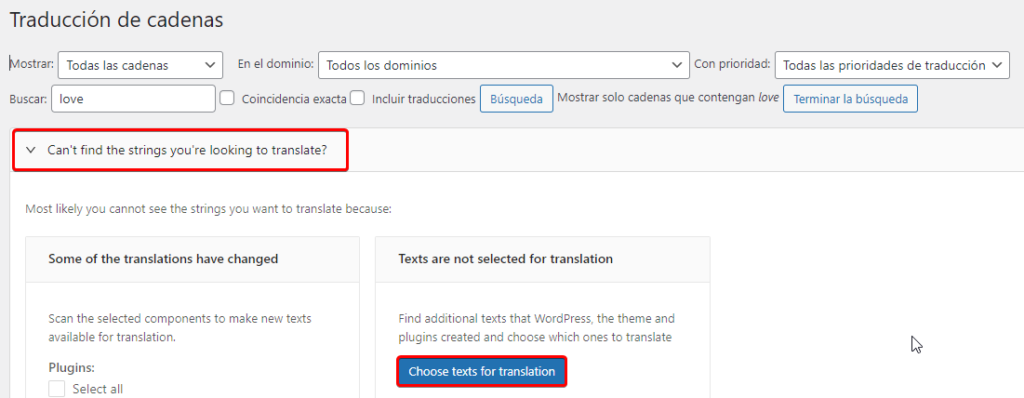
- Podemos activar la opción Registrar las cadenas automáticamente para traducir. Tras esto, iremos a la página que tiene las cadenas que quiero traducir, la refrescaremos y finalmente volveremos a la página de traducción de cadenas.
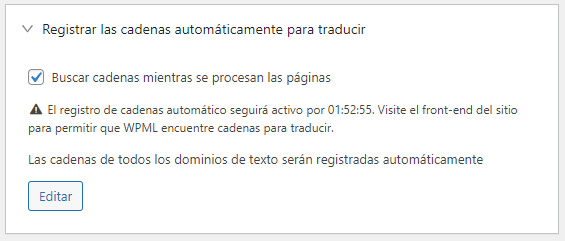
Traducir el menú principal de navegación
Es posible que quieras que aparezcan unos menús de navegación diferentes dependiendo del idioma seleccionado Vamos a ver como administrarlos.
Para administrar los menús de WordPress:
1. Iremos a Apariencia -> menús.
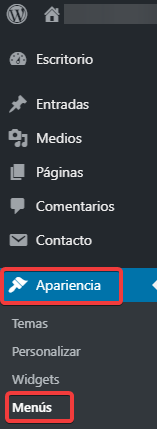
2. En el menú horizontal superior de WordPress, seleccionaremos el idioma que queremos administrar. En la captura de pantalla el idioma que he seleccionado fue el italiano.
3. Es posible que nuestra página tenga varios menús (por ejemplo, uno para la cabecera y otro para el pie de página), por tanto, debemos seleccionar el menú que deseamos editar.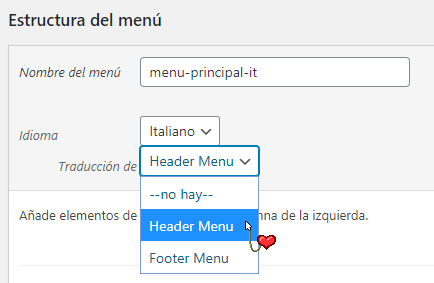
4. Marcaremos los menús que queremos añadir a menú principal de WordPress pulsando sobre su correspondiente check y después sobre el botón Añadir al menú.
Ten en cuenta de que para que las páginas creadas aparezcan en el la sección de Añadir al menú, previamente han debido ser publicadas.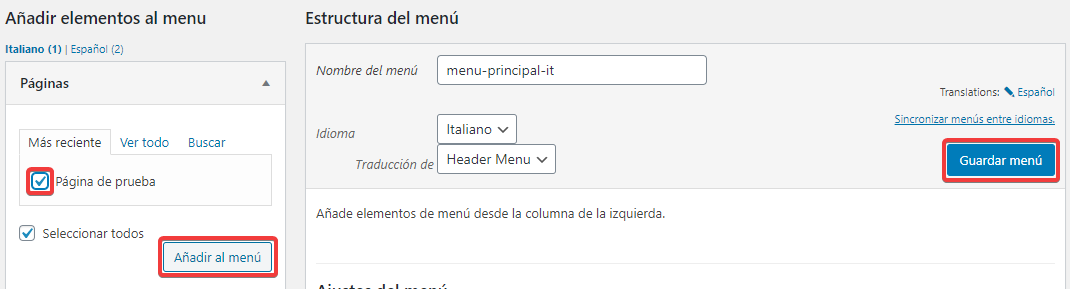
Si quisieras hacer un sumenú, basta con arrastrar el submenú ligeramente hacia adentro.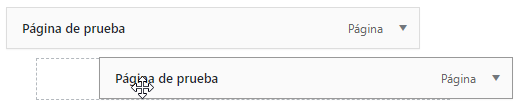
Configuración del switcher
Lo haremos desde el menú WPML → Languages → Menu language switcher
Si queremos cambiar las palabras que identifican a cada idema, dentro del menú Site Languages pulsaremos en Edit Languages.