Por 9.99€ al mes tendrás acceso completo a todos los cursos. Sin matrícula ni permanencia.
Selección de la tarjeta SD
No se recomienda usar tarjetas de más de 32 GB.
La velocidad con la que la tarjeta podrá mover los datos está indicada por un número que va de 2 (valor más lento) a 10 (valor más rápido). Para el sistema operativo de la Raspberry pi, es altamente recomendado que sea de clase 10 (es decir, mínimo 80 mb/s).
En principio, las tarjetas de clase 10 de sandisk o de Samsung deberían servir. No recomiendo usar las de Kingston, que salvo modelos concretos tienden a dar problemas.
Instaladores de sistemas
Facilitan la instalación del sistema operativo. No precisan un programa externo hacer un sistema bootable en la tarjeta SD. Basta con copiar y pegar su código fuente.
NOOBS
- Es el instalador oficial.
- Sólo permite instalar las distros oficiales.
- Tiene dos distros, una lite de 20mb y otra de 1gb con las distros Raspbian y LibreELEC incluídas.
- Podemos copiar la carpeta os de una distro en la carpeta os de NOOBS, para que aparezca disponible para instalar en el instalador de noobs
Berryboot
- Fue el instalador oficial que se creó en origen que fue sustituído por el NOOBS como oficial.
- Permite instalar distros no oficiales, como retropie.
- Ocupa 40 mb
- Descarga berryboot
PINN
- Es mi favorita porque tiene mayor variedad de distros.
- Es un fork de NOOBS
- Descarga PINN
Formatear tarjeta SD
En general, es altamente recomendable formatear a FAT32 la tarjeta de memoria en la que vamos a instalar nuestra distro, incluso aunque ya lo hayamos hecho antes. Si no lo hacemos podemos tener problemas de que el sistema operativo no arranque y no sabremos por qué.
Instalar una imagen
Tras descargarla, para grabar la imagen, aunque la solición que dan en la página es etcher.io, este programa me dio algún problema y prefiero usar Rufus (windows).
Cómo instalar Raspberry Pi OS
Instalación
raspi-config
Ejecutando este comando desde la terminal podremos acceder a varias opciones de configuración de nuestro sistema operativo:
sudo raspi-configEl teclado
Si lo queremos en español probablemente no esté bien configurado y no tengamos letras como la ñ, etc. Para configurarlo, accederemos al menú Localisation options -> change keyboard layout.
La localización
En mi caso, quiero poner poner la franja horaria de Madrid: Localisation options -> change timezone .
El software
echo "************************************** UPDATE " &&
sudo apt-get -y update &&
echo "************************************** UPGRADE " &&
sudo apt-get -y upgrade &&
echo "************************************** INSTALL SYNAPSE " &&
sudo apt-get -y install synapse &&
echo "************************************** INSTALL GIMP " &&
sudo apt-get -y install gimp &&
echo "************************************** INSTALL THUNDERBIRD " &&
sudo apt-get -y install icedove &&
echo "************************************** INSTALL GEDIT" &&
sudo apt-get -y install gedit &&
echo "************************************** INSTALL FILEZILLA" &&
sudo apt-get -y install filezilla &&
echo "************************************** INSTALL KEEPASSX" &&
sudo apt-get -y install keepassx &&
echo "************************************** INSTALL GPARTED" &&
sudo apt-get -y install gpartedAtajos del teclado
Hay algunos atajos del teclado que utilizan algunas distros de linux como Xubuntu, que me parecen muy bien pensados. A continuación te muestro como dejar nuestro Raspbian con la configuración de atajos que más me gusta;
- super + w -> abre el navegador
- super + t -> abre la terminal
- super + f -> abre el explorador de ficheros
Editamos el siguiente fichero:
sudo gedit ~/.config/openbox/lxde-pi-rc.xml…y borramos el siguiente nodo en el fichero:
<keybind key="Super_L"">
<action name="Execute">
<command>lxpanelctl menu</command>
</action>
</keybind>
… esto lo hemos hecho porque el lanzador de aplicaciones que me gusta usar (Synapse), tendrá un atajo del teclado que utilizará la tecla Super_L, y no queremos que haya conflicto. A continuación añadimos los siguientes nodos:
<keybind key="W-t">
<action name="Execute">
<command>lxterminal</command>
</action>
</keybind>
<keybind key="W-f">
<action name="Execute">
<command>pcmanfm</command>
</action>
</keybind>
<keybind key="W-w">
<action name="Execute">
<command>python -m webbrowser "http://google.com"</command>
</action>
</keybind>El hardware
El alimentador de corriente
Raspberry PI utiliza 2.5 Amperios. Para tener exactamente ese amperaje es recomendable usar el alimentador de corriente oficial de la Raspberry y no un alimentador de corriente del móvil. Así mismo, no es recomendable usar este alimentador de corriente para cargar el teléfono móvil.
La pantalla
En general, si queremos conectar una pantalla a la Raspberry, si no es por HDMI o no es la pantalla oficial, habrá que instalar los drivers correspondientes, lo cual puede resultar algo complejo dependiendo de la pantalla que compremos..
La pantalla Oficial de Raspberry pi
Es plug and play, pero para usarla correctamente debemos añadir al final del fichero /boot/config.txt el código lcd_rotate=2 para corregir el problema de que la pantalla se vea al revés.
echo 'text' | sudo tee -a /boot/config.txtLa pantalla KUMAN de 3.5′
Contras de una pantalla pequeña
- El sitema operativo Raspbian es bastante poco usable en una pantalla pequeña.
- Al instalar los drivers de esta pantalla, es posible que la pantalla oficial deje de funcionar.
- En general, las pantallas no oficiales responden tan bien a los eventos táctiles como la pantalla oficial.
Para instalarla:
git clone https://github.com/goodtft/LCD-show.git- Ejecutamos el fichero tft35-show
El teclado
Raspberry no tiene un buen teclado virtual, por tanto, recomiendo encarecidamente adquirir un mini teclado USB.
Distribución LibreELEC para Raspberri PI
Usando Kodi podremos hacer streaming de contenido piratilla.
LibreELEC Es una distribución de Raspbian destinada a crear un centro multimedia. Utiliza Kodi en su nucleo.
Es un fork de OpenELEC, pero en la actualidad está siendo más activamente desarrollado.
La alternativa a Kodi es Plex, que está pensado sobre todo para reproducir el contenido multimedia que tengamos en nuestro disco duro. De todas formas, es posible instalar Plex a Kodi.
Instalación
Debemos instalar la aplicación que nos permitirá hacer un booteable de Libreelec.
Configuración
- Para ir al menú anterior pulsaremos con el botón derecho sobre la esquina superior izquierda.
- Cambiar la resolución de la pantalla: Rueda dentada de preferencias -> LibreELEC -> System Settings -> Display
- Debemos activar el WIFI, para ello iremos a: Rueda dentada de preferencias -> LibreELEC -> Connections
Sistema operativo Batocera para tener videojuegos en Raspberry PI
Por facilidad de uso, diseño y opciones es el emulador de retro videojuegos que más me gusta.
Viene con Kodi integrado, permitiendo lanzarlo desde la aplicación.
Cargar roms
1. Debemos conectar el sistema operativo de Batocera a la red wifi. Pata ello, pulsamos el botón de start → Network Settings → Enable Wifi → Rellenamos SSID y WIFI Key → A veces tarda un poco en procesar los cambios, por eso prefiero reiniciar.
2. En windows nos conectamos a batocera llenado a \BATOCERA → user: root, pass: linux
3. Navegamos a la carpeta share/roms/videoconsola y pegamos las roms.
4. Reiniciamos la Raspberry para que coja los nuevos juegos.
5. Una vez detectados los juegos, podemos descargar sus carátulas: botón de start → Scrape → Scrape Now
6. Reiniciamos la Raspberry para que Batocera coja las carátulas.
Páginas de Roms de videojuegos
Configurar mando
Start button -> controller settings
He prescindido de usar los botones L3 y R3.
Atajos del mando
- Salvar partida: hot key + x
- Recuperar partida: hot key + y
La tarjeta microSD
Te recomiendo no calentarte la cabeza con esto. En una comparativa en la que un ingeniero (puedos consultarla en este enlace) puso a prueba varias tarjetas para ver cual ofrecía mayor rendimiento, salió vencedora la Samsung EVO plus, que puedes adquirir por unos doce euros.
Es importante tener en cuenta que las tarjetas micro SD que usemos en Linux pueden corromperse y que que hay algunas actividades que implican mayor riesgo para la tarjeta. Generalmente la tarjeta se corrompe cuando hay una variación de tensión importante mientras estaños realizando una operación de escritura sobre la tarjeta. Una precaución para evitar esto en cierta medida puede ser no utilizar la batería (conectar la raspberry directamente a la red eléctrica) mientras estemos realizando muchas operaciones de escritura en la tarjeta (por ejemplo’ durante la instalación del sistema operativo y sus programas mediante apt-get).
Montando un portátil
Índice
Desde que hace unos meses comencé mi aventura tecnológica tratando de montar un mini ordenador usando la Raspberry PI, he ido aprendiendo varias cosas para optimizar el proceso. Este artículo es el resultado de este aprendizaje.
En el primer artículo monté un ordenador que funcionaba, pero he seguido dándole vueltas a la Raspberry para tratar de hacer un dispositivo que no sólo funcione, sino que además sea útil.
Este cacharro me ha entretenido las 12 horas de viaje en autobús que hay de Asturias a Barcelona. He podido hacer el viaje con dos baterías externas de móvil y me ha sobrado batería para rato, así que por mi parte misión cumplida.
Además, es curioso que ni mi portatil ni mi teléfono móvil son capaces de pillar la wifi del Alsa de forma estable, pero la Raspberry, sí :D.


Lo que he hecho son algunas tareas de optimización del sistema operativo, y físicamente, he acoplado la batería a la parte trasera de la carcasa de la Raspberry y he atornillado la Raspberry a una funda de tablet con teclado integrado.
La carcasa y el teclado
Utilizando una funda de Tablet
Este es un gran cambio respecto de la anterior versión hecha con piezas de lego. He incrustado la Raspberry con su carcasa en una funda con teclado integrado para tablets.
A continuación te explico como fui haciendo para agujerear la funda y atornillarle la Raspberry:
1. Tras colocar la carcasa sobre un papel, hago unas marcas con un cutter en la posición de los tornillos. Luego repasaremos la marca con un bolígrafo para verla bien.

2. El dibujo de la distribución de los tornillos quedaría así (el contorno de la carcasa no hacía falta dibujarlo):

3. Trazamos el agujero que haremos para meter la parte de atrás de la carcasa de la Raspberry Pi. Dede la posición de los tornillos trazaremos, un centímetro hacia dentro, trazaremos una línea.

4. Pegamos el papel a la funda. He pegado el papel a la parte de abajo y centrado el papel. Yo me compŕe esta funda de 8 pulgadas.
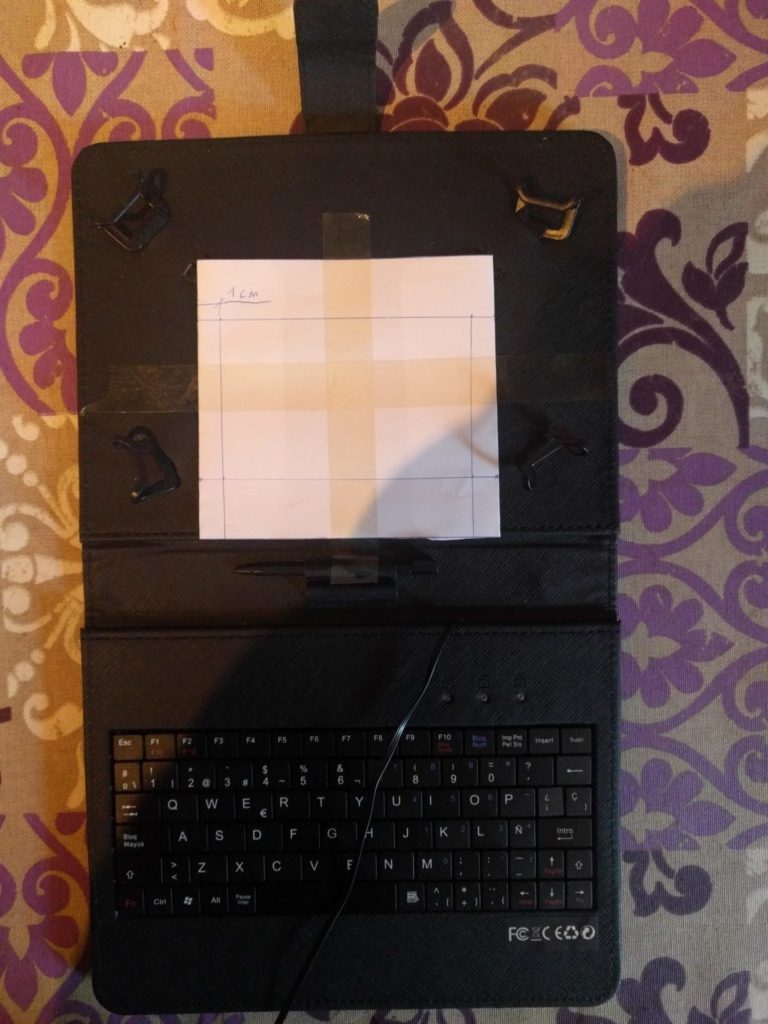
5. Con el cutter realizamos un agujero en la funda.

Finalmente atornillamos la pantalla a la funda. En principio, atornillaremos cuatro tornillos. Son de tamaño 3×12 mm. Como para atornillar voy un poco a ciegas, sólo conseguí atornillar los dos tornillos superiores, pero fue suficiente.
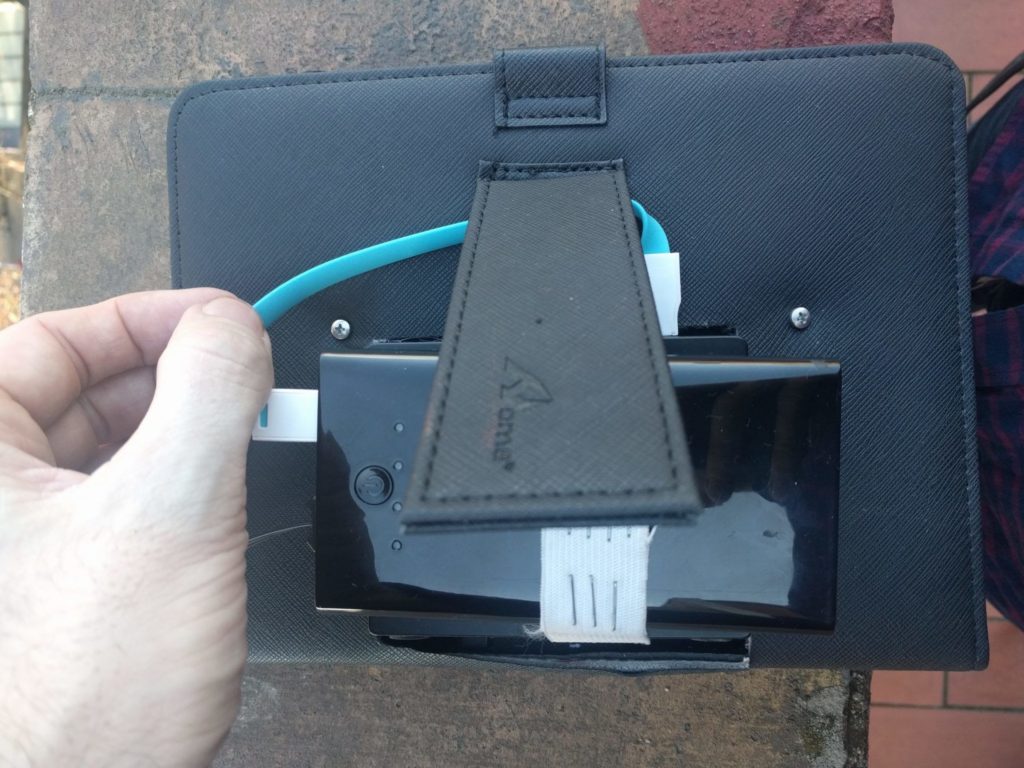


Haciendo la funda con Lego
En internet podemos encontrar mucha más gente que se ha montado un ordenador con raspberry pi. Unos se imprimen la carcasa con una impresora 3D, otros lo meten todo dentro de un maletín que rellenan con gomaespuma, otros lo meten en una lunchbox…
En mi caso, la he hecho con piezas de lego. No es la carcasa más robusta del mundo, pero me va bien para ir cambiándola según veo que se puede mejorar.





Como se puede ver en la tercera foto, debajo del teclado metí una batería de teléfono móvil. Algo que tendré que mejorar en futuras versiones es que la conexión a la batería es un poco incómoda por culpa del soporte blanco de la pantalla. Lo ideal sería que la batería estuviese un poco más hacia para afuera.
Para pegar las piezas no vale cualquier pegamento. En general, lo pegamentos son corrosivos y deformarán nuestras piezas de Lego. El plástico de las piezas de Lego se denomina «ABS». Para pegar estas piezas utilizaremos pegamento epoxi o cianoacrilato. Con estos pegamentos, si nos equivocamos y queremos cambiar de posición de nuestras piezas lego, será posible despegarlas sin mucho problema, y sin que estén deformadas ni rotas.
Las piezas de lego que he usado, corresponden a dos cajas: la de referencia 9388 y la 10693.


El teclado
Utilicé uno de la marca Kloner. Pienso que tiene el mínimo tamaño posible para continuar siendo usable.

¿Qué deberíamos comprar?
- Raspberry Pi 3 Official Desktop Starter Kit. Esto pack no sólo trae la raspberry, también viene con fuente de alimentación, tarjeta microSD para meter el sistema operativo, cable HDMI, etc… Cuesta unos 70€.
- Official Raspberry Pi 7″ Touchscreen Display. Cuesta unos 70€.
- La carcasa de plástico de la pantalla por 50€ (esto me parece caro por un cacho de plástico, pero es lo que hay). También hay otro modelo más económico, por 17 euros «mepro Raspberry Pi Official 7 Pantalla táctil Bamboo».
- El teclado kloner: unos 25€.
- La batería: 25€.
- Las dos cajas de lego: 40€.
- El pegamento epoxi: 10€.
- Un conversor de micrSD a USB para poder grabar el sistema operativo en la tarjeta microSD (10 euros).
Así que el invento sale por unos 300€.
El sistema operativo
En mi ordenador personal utilizaba Xubuntu. Es una distribución de linux que utiliza el escritorio XFCE, optimizado para equipos con pocos recursos. Sin embargo, se queda algo pesado para mi raspberry 3. Viene con el navegador web Firefox, que también es más lento que el Chromium que viene con la distribución nativa de Raspberry Pi OS.
Además, la mayoría de la documentación que te vas a encontrar por ahí sobre la Raspberry se refiere al sistema operativo oficial. Configurar el teclado, zona horaria, etc. Esto un juego de niños en el sistema operativo oficial, que además es mucho más rápido y ligero.
Conclusión: el mejor sistema operativo para la Raspberry es Raspberry PI OS .
Overclocking y temperatura
Esta operación que permite aumentar la velocidad de nuestra placa hasta un 50% no está oficialmente soportada en la Raspberry Pi 3. Esto es porque la Raspberry Pi 3 ya de por sí se calienta bastante, si la trampeamos para que vaya más rápido, el nivel de calor podría fácilmente estropearla, y lo mismo con la tarjeta microSD.Por ello, será mejor que no guardemos información relevante en la tarjeta microSD, sino que usaremos un dispositivo USB que usaremos como segundo disco duro. También deberemos tomar algunas medidas para reducir la temperatura.
Hice la prueba de comprar un ventilador para reducir la temperatura. Sin embargo, para un sistema operativo de escritorio, el ruido que produce resulta bastante molesto, así que finalmente lo he descartado. Lo que sí que me pareció interesante fue comprar un juego de tres disipadores.

Conclusión
A continuación, una relaciónde los componentes y herramientas usadas y su precio.
- Raspberry Pi. 40€.
- La pantalla oficial de la Raspberry Pi. 90€.
- La carcasa (display case) de la pantalla oficial. 20€.
- La funda con el teclado integrado de ocho pulgadas. 11€.
- Una tarjeta de memoria de alta velocidad. 15€.
- Una batería externa para móbiles. 20€
- Una fuente de alimentación para dispositivos arm. 10€.
- Un destornillador de estrella.
- Un cutter.
- Unos tornillos de 3×12 mm. 3€.
Así que todo el invento sale por unos 200€, esto es 140€ euros más barato que el «invento» anterior y mucho más funcional 🙂