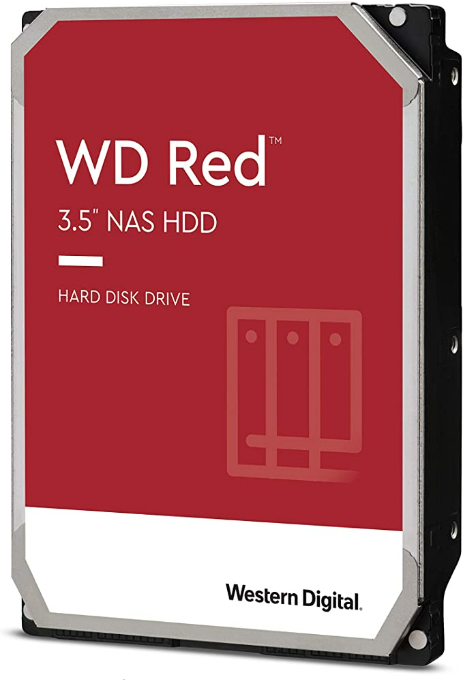¿Para qué querría yo un disco duro NAS?:
- Tener la información guardada en un disco duro y tener una copia de seguridad de ese disco duro.
- Poder acceder al disco duro mediante wifi, sin necesidad de conexión física.
- Tener to propio Google Drive.
- Tener tu propio Netflix.
¿Qué disco duro NAS me he comprado?
Montando los discos duros
- Abrimos la caja
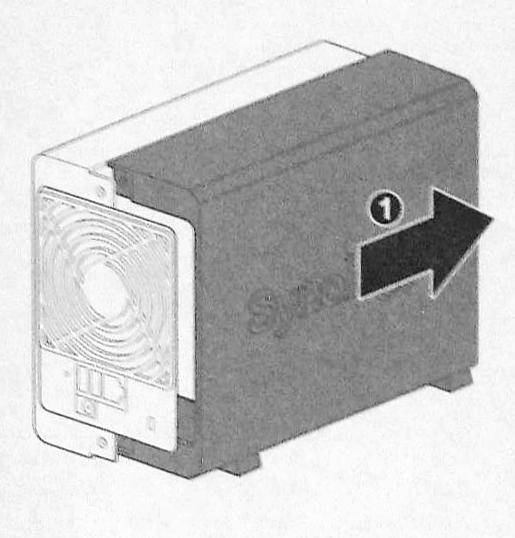
2. Montamos los discos duros deslizándolos horizontalmente en el hueco que tienen asignados. Fíjate en la tercera imágen que no van pegados, sino que queda una separación entre ellos



3. Atornillamos los discos duros a la caja. Si eres un snob puedes usar el premiado juego de destornilladores de Xiaomi para este fin.
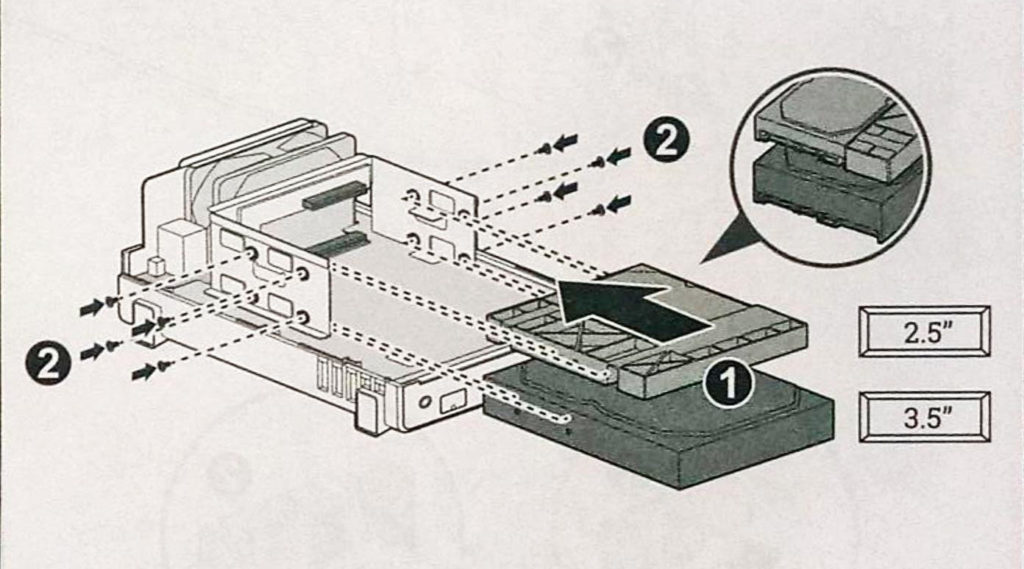
4. Volvemos a cerrar la caja deslizándo de nuevo la carcasa horizontalmente y la atornillamos utilizando los tornillos de la otra bolsita que vienen en el paquete.
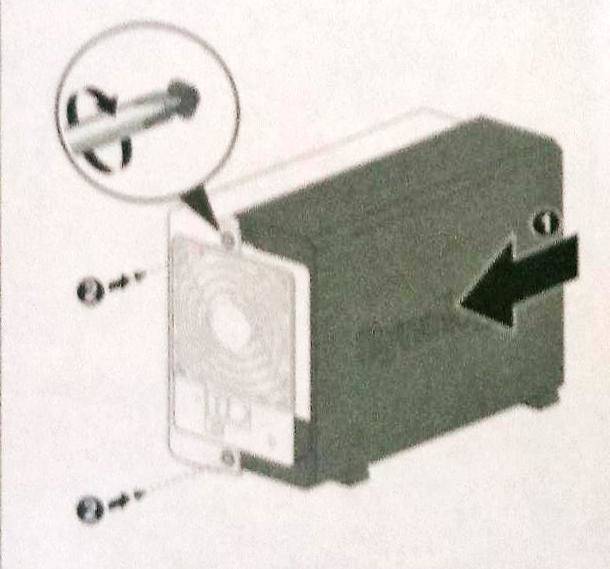
5. Enchufamos todos el NAS a la corriente eléctrica y al router. Le damos al botón de encender y ya estamos listos 🙂
Nos conectamos al NAS dentro de nuestra red local
El ordenador y el NAS deben estar conectados a la misma red wifi.
- Introducimos la siguiente URL en el navegador: http://find.synology.com/
- Apuntamos la dirección IP.
- Pulsamos en contectar → siguiente → siguiente → Configurar → Instalamos Disk Station Manager (el sistema operativo del NAS)
- Se nos solicita la cuenta de Quick connect, que nos permitirá acceder desde fuera de la red wifi
- Instalaremos las siguientes aplicaciones:
- Analizador de almacenamiento
- Audio Station
- File Station
Podemos conectarnos al NAS a través de tres formas:
- A través de QuickConnect. Esta es la conexión más lenta, pero podremos hacerla cuando estemos fuera de la red de nuestra casa, ya que nos conectamos a un servidor que se conecta a nuestro NAS.
- Utilizando el puerto del NAS en nuestra red local. Lo podemos hacer a través de un navegador escribiendo el puerto del NAS.
- A través del explorador de ficheros. Para ello:
- Botón de inicio de Windows → Run → \\192.168.1.135 (he escrito la ip del nas)
- Accedemos a la raíz de las unidades del NAS. Podremos mapear una de estas unidades a una unidad de nuestro ordenador. Para ello iremos a Mi PC → botón derecho → Mapear una unidad de red → pegamos la ruta de una de las unidades de red.
Aplicaciones de Synology
Video Station
Te permitirá montarte tu propio Netflix.
- Para poder añadir películas al Video Station, debemos haberlas subido previamente a través del File Station.
- Después de eso, vincularemos un directorio creado en el video station con una carpeta creada en el file station.
Ds Video
Es la aplicación móvil que te permitirá consumir los contenidos audiovisuales almacenados en el disco duro NAS en tu teléfono o tablet.
Para poder ver las películas en nuestro teléfono móvil o tablet, es probable que debamos instalar una aplicación reproductora de video que tenga los codecs necesarios. La que mejor me funcionó fue MX Player.

File Station
Nos permitirá montar un Google Drive con nuestro Nas.
- Vamos a esta págona https://www.synology.com/es-es/support/download y seleccionamos nuestro modelo.
- Descargamos la versión client
- Ejecutamos.
4. Podremos seleccionar tarea de sincronización (de momento configuraremos esta opción) o tarea de copia de seguridad:
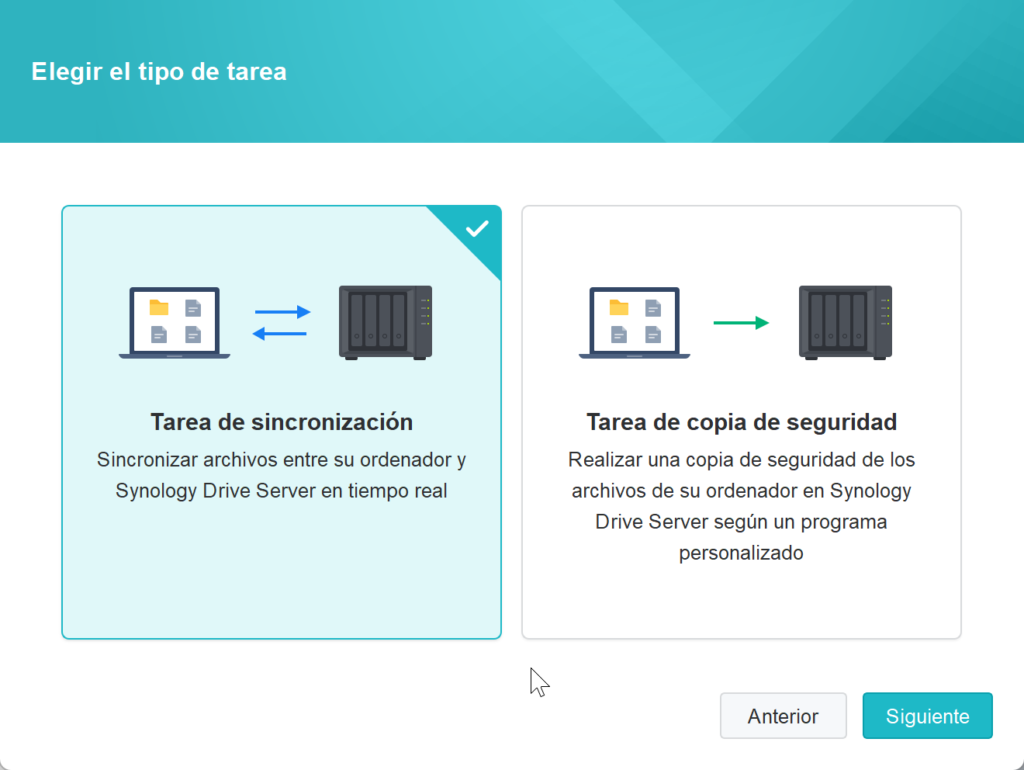
5. No marcaremos la check Enalble On-demand Sync to save disk space on your computer para poder trabajar con los ficheros sincronizados a pesar de no tener conexión en internet.
Aparecerán dos cuadros de texto. El de arriba corresponde a la ruta del NAS en la que se salvarán los datos. El de abajo corresponde a la ruta en nuestro ordenador donde está la carpeta que vamos a sincronizar con el NAS.
Si dentro de esta segunda carpeta no queremos sincronizarlo todo, sino que queremos seleccionar lo que vamos a sincronizar, pulsaremos en Advanced.
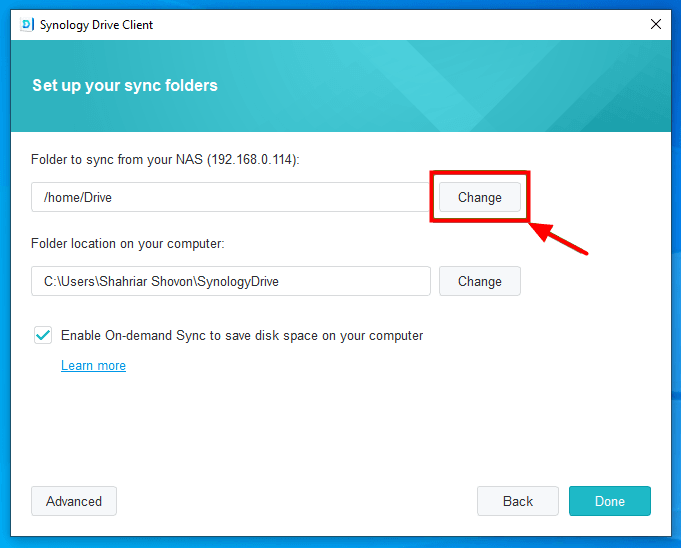
Acceso a los datos de File Station
- Si estamos en la misma red local del nas, podemos acceder a su IP, lo cual irá más rápido que el mecanismo de acceso siguiente.
- Si estamos fuera de la red local del NAS, podemos acceder a quickconnect.
Puerto USB del NAS
No sirve para conectar el NAS al ordenador por USB. Es para conectar un disco duro al NAS.